It's live! Google has finally unveiled the much-hyped makeover of their Gmail email service. As of yesterday, anyone who wants to update to the new Gmail look can, but in the coming days it will be forcefully pushed to Gmail users everywhere. If you enjoyed the look of the old Gmail, you've only got a few more days to bask in the design before it becomes a mere memory.
So, what's new to this Gmail version?
Sounds great, right? Well, there's still mixed feelings about the new Gmail look. Users seem to either love it or hate it, but it's best to see for yourself. To get the new Gmail look, you can simply wait a few days until Google pushes it to Gmail users everywhere, or you can dive right in by logging into your Gmail account and clicking on "Switch to the new look" link in the bottom right-hand corner.
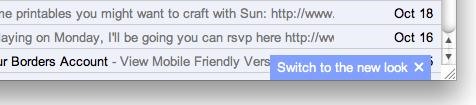
If you find that you don't like the look, you can always revert back to the original Gmail look, but like I mentioned before, it's only for a few days, then you'll be forced into the new look anyway. So, it's best to just get comfortable and customize it to your liking. Still want to revert to the old style while you can? Just hit the gear icon for the Preferences menu and click "Revert to the old look temporarily" and confirm.
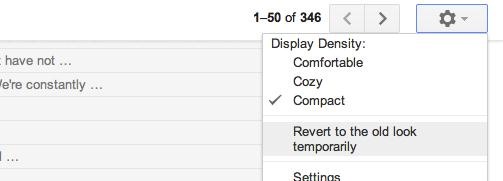
Since the new look is pretty much here to stay, here's some more details of what's new and some info on how to use the new features.
- There's now a streamlined conversation view to help read through email threads—a stripped down version with less clutter, so you can focus on communicating. To get this, just do nothing.
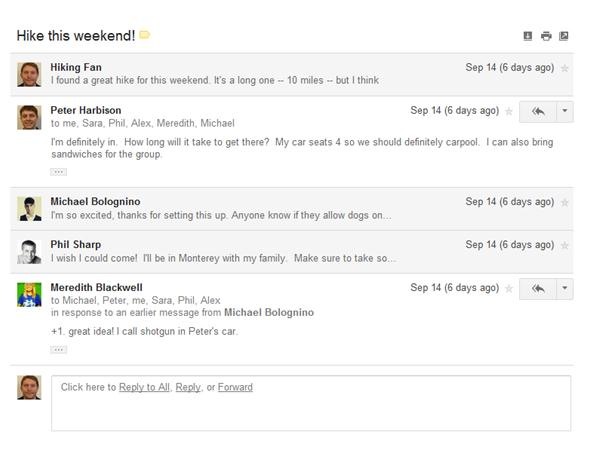
- Profile pictures for your contacts will now appear in conversations, so it's easier to keep track of who said what in the email threads, as seen above.
- A new elastic density feature that automatically changes the space between elements based on the size of your display. You can also manually switch between the three sizes in the Preferences menu: comfortable, cozy and compact. Fans of the old look will probably prefer compact.
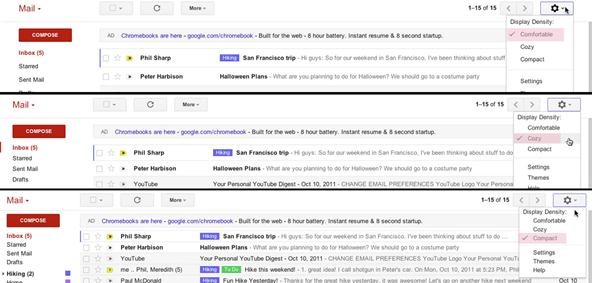
- New high resolution themes provided by iStockphoto. In the Preferences menu, hit Themes and choose your poison. As of yet, there is no classic Gmail look provided, so you my just want to choose a color theme that fits your mood.
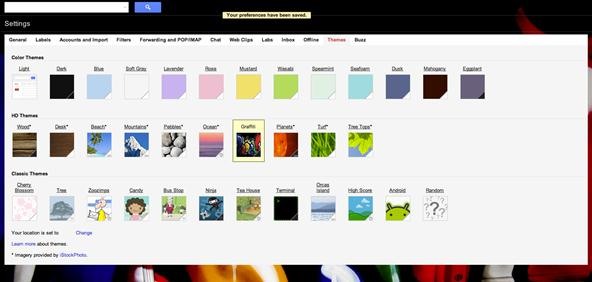
- Labels and chat contacts are shown at all times in the left-side navigation panel, but can be customized by size, and the chat area can be hidden entirely.
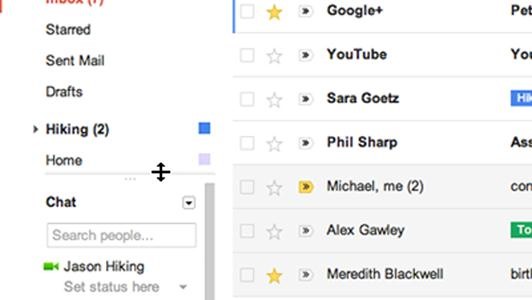
- Better search function with a drop-down advanced search box to make things easy to find.
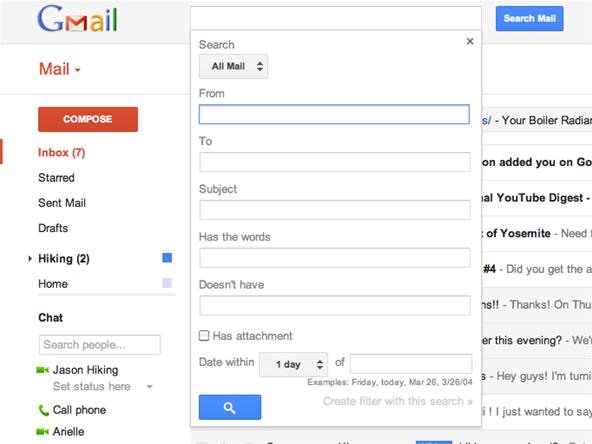
If you're still not digging the new Gmail user interface and its features, be proactive. Share your feedback on the new look directly with Google by clicking here. To see some reasoning behind what was done, you can see Google's explanation here.
Have an iPhone? Good news for you, because there's word of a pending native Gmail app for iPhone and other devices currently waiting for approval in Apple's App Store.
Just updated your iPhone? You'll find new emoji, enhanced security, podcast transcripts, Apple Cash virtual numbers, and other useful features. There are even new additions hidden within Safari. Find out what's new and changed on your iPhone with the iOS 17.4 update.
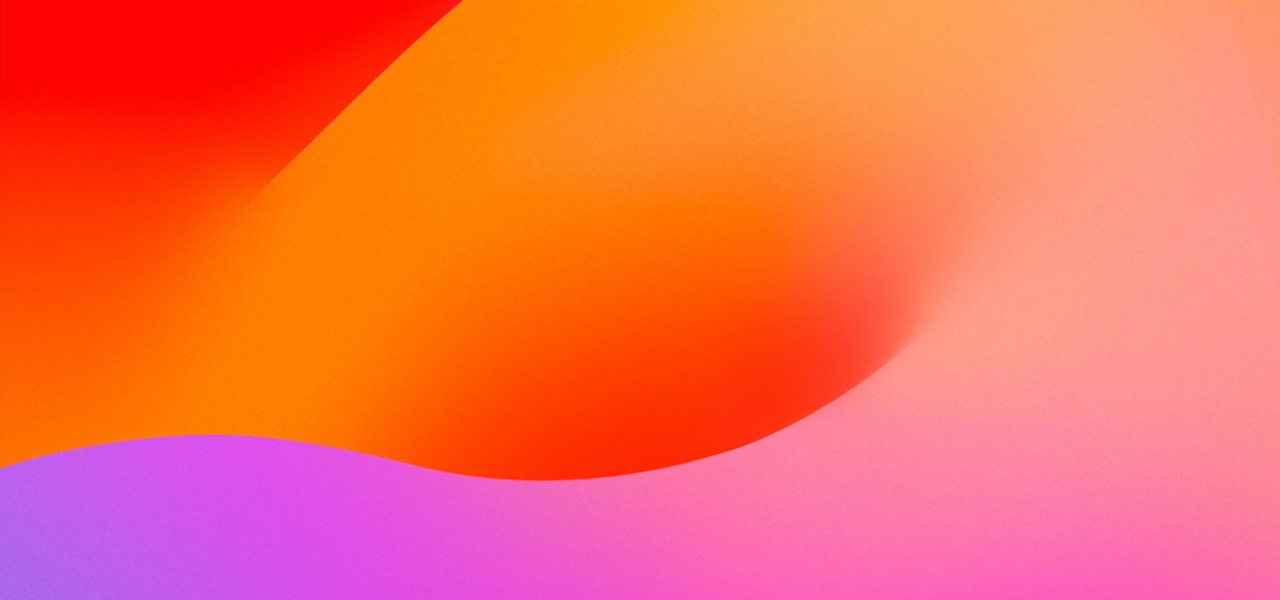



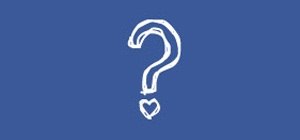







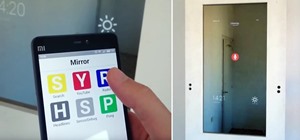



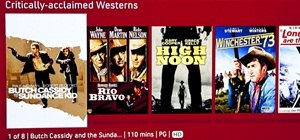
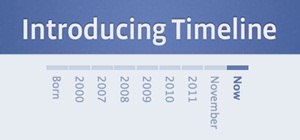
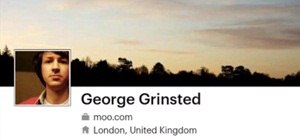




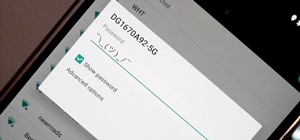









3 Comments
Actually, they had to pull the Gmail app from Apple's app store because it was so awful. My issue with the new redesign of everything is that there's way too much white space on all the products. At least with Gmail I can condense it to the compact view.
+1 for the compact view.
Yeah, I'm all for the compact view, too.
Share Your Thoughts