As someone with a pretty nice TV, I've never found the allure in purchasing a projector. While they're certainly smaller and sleeker than a television, and more portable, they can be pricey and produce a less than stellar image. And who really buys a projector anyways? They're for school, they're for work, they're for theaters, but they're not really for my apartment, right?
At least that was my thinking before I tried the Vivitek Qumi Q5, a pocket projector with an intuitive interface that allows me to project media from my laptop, phone, and USB flash drive, in all sizes, directly on my wall. And I gotta say, the Qumi Q5 has definitely changed what I thought about portable projectors.
Getting Started
Right out of the box, the the first thing that struck me was how compact the Q5 really is. Roughly the size of an overweight phablet, the projector doesn't actually weigh that much, making it ideal for those of us that are always on the go.



After being distracted by the bright red color, I quickly discarded the instructions manual and went straight to powering it on. On the right side of the Q5 you'll find the small power switch (and nothing else), which glows bright blue when it's plugged in.

I pressed the power button and the Q5 made a whirring sound and several beeps before it turned on. As I was already pointing it at a blank white wall, a bright light flickered on from the lens and projected an image showing off the Q5's main interface.

Adjusting the Image Size
Now I had to figure out placement. With white walls in my office, getting a clear image wasn't going to be a big deal. I actually tested out the projection on red walls for good measure, and the image was still pretty good.
I set the Q5 down about 10 feet from the wall, on a table 4 feet high, which turned into a display measuring around 50 x 30 inches on the wall. Using the focus ring on the left side of the projector, I was able to quickly get a crisp image displayed.

Other projectors, such as the Epson PowerLite Home Cinema Projector, have a minimum projector distance of 34 feet, which means that I have to be at least that far from the wall in order to get a clean, focused view. With the Q5, I can be as close as 3 feet from the wall, which is perfect for smaller rooms and offices.
Connecting Peripherals
On the back of the projector is where all the various connections are located: DC-In for power, Audio-Out for external speakers, AV-In for peripherals, and one slot each for USB, HDMI, and Universal I/O. The IR receiver is also on the back for the included remote control.

Playing & Controlling Media
Using my USB flash drive, I was surprised at how quickly I was able to navigate through the swamp of movies, photos, and music files using the Q5's interface.
With the accompanying remote, I was able to go back and forth pretty quickly through the main UI. There are even options to surf the internet and stream videos, but you'll need to plug in the included Wi-Fi dongle for that.
It was when browsing through my flash drive that I stumbled upon one of the imperfections with the Q5—more specifically, the remote control. As if the flimsy look and feel of it wasn't enough, it absolutely lived up to my premature assumptions.

Since the IR receiver is on the back of the projector, I was hardly able to use the remote successfully when facing the front part of the projector. Even when I was in line of the receiver, I had to position the remote a certain way and click buttons more than once to get a response.
Thankfully, there is a keypad built onto the top of the Q5, which is embedded in the casing, adding to its sleek look. I used this to navigate my way through the menu, tossing the remote back into the box.
After I was finished with my USB drive, I wanted to connect my iPhone so that I could stream movies to the projector. While the Q5 does support MHL, I would need an some sort of Apple-specific connection or an Apple TV for it to work, so I was screwed.
Searching through the cables to see what else I could connect to the projector, it dawned on me—I could easily put my Chromecast dongle into the HDMI slot, connect my iPhone through Wi-Fi, and stream media from compatible apps.
Since the Chromecast cable is a tad bit short, I used the extender that came with it so I wouldn't have to move the projector from its position.

Once I got everything set up, I headed over to my iPhone, opened HBO GO (which has Chromecast compatibility), put on Season 4 of Game of Thrones, and cast the video.

From my well-lit office, the image was still clear enough for pretty good viewing. Of course, dimming the lights will provide a much better image, but it's good to know that I don't need to sit in pitch darkness to watch something with the Q5.
Using LocalCast (available for Android and currently in beta for iOS), I was able to project content from my phone, such as videos from my Camera Roll album and even music on my device. Perfect for a party, the album art of the song currently playing displayed on the wall, sliding up and down and left and right every few seconds.
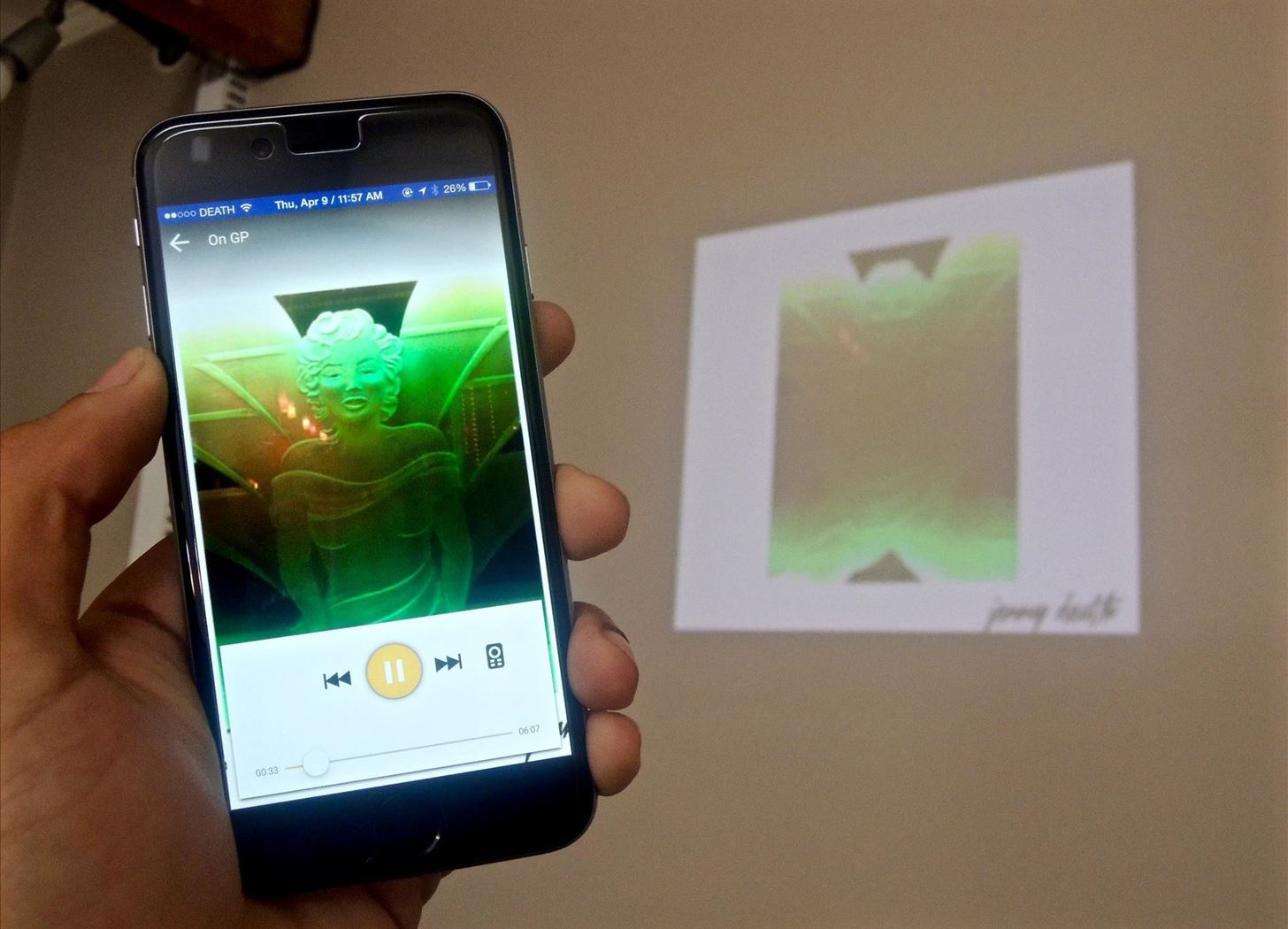
Vivitek's Qumi Q5 also comes with VGA cables that you can use to connect the projector with your computer, providing a viable option for a dual-monitor setup, except that one monitor is your wall.
Sadly, I couldn't connect my Macbook Pro, because Apple's use of the Mini DisplayPort requires certain adapters that I didn't have, but I still liked the idea of having the option to connect it.
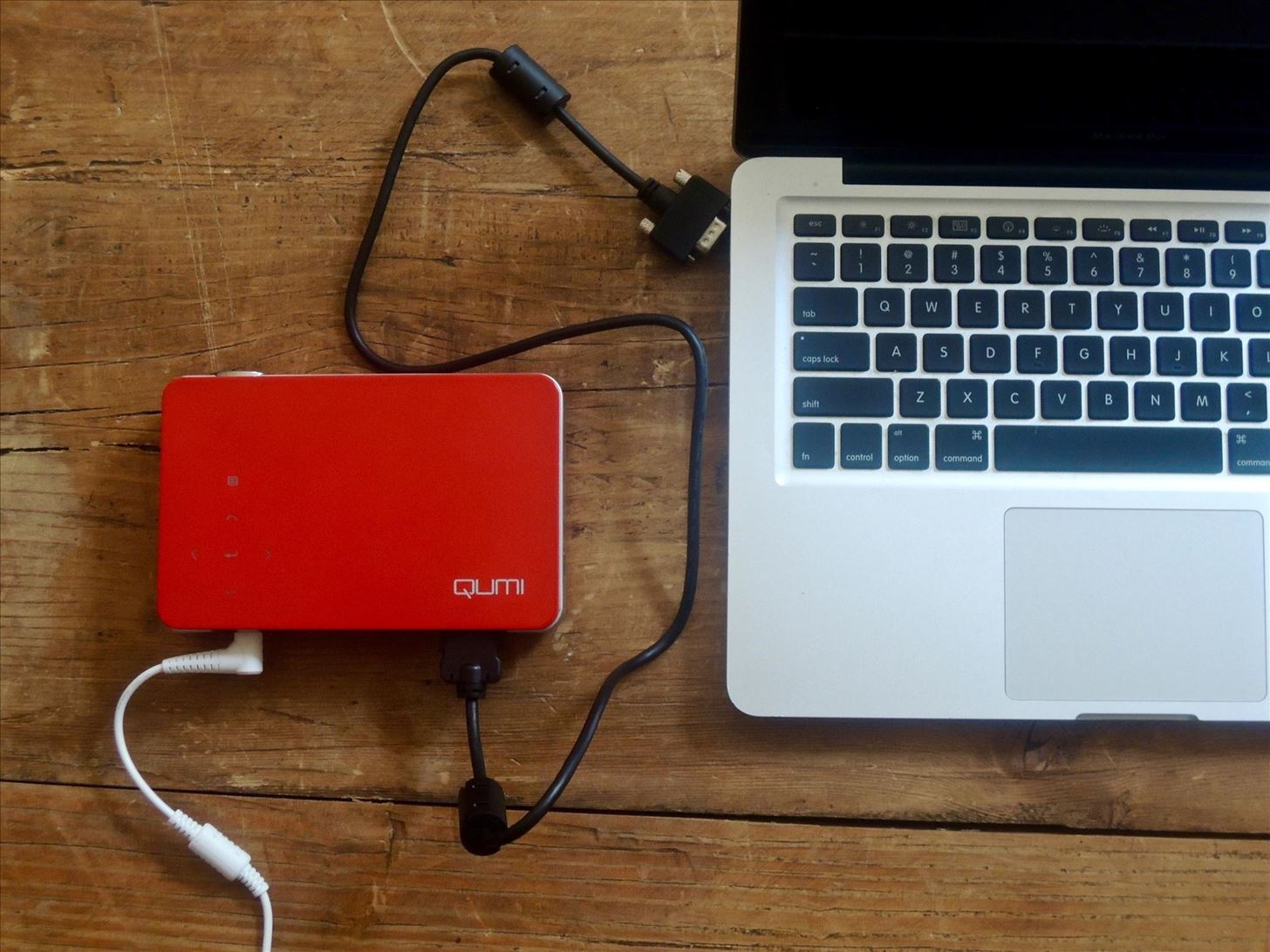
Audio Quality
As for sound, unless you're watching something alone in a quiet environment, I wouldn't suggest using the Q5's built-in speakers. Your best bet would be to connect some speakers through the Audio-Out slot on the back of the projector. Really, any speakers will fare much better than the built-in ones.
Basic Qumi Q5 Specs
Before getting to my final thoughts on the Qumi Q5, let's quickly rundown the specs on this thing (full specs here).
- Brightness: Up to 500 Lumens
- Resolution: 1280 x 800 (native), 1600 x 1200 (max)
- Aspect ratio: 16:10 (4:3 and 16:9 are compatible)
- File compatibility: Office Viewer (Doc, XLS, PPT, PDF, TXT), Video (MPEG-4, H.264, Divx, WMV), Image (JPEG, PNG, BMP, GIF), Audio (MP3, WAV)
- Connections: HDMI, Universal I/O (24-Pin Connector for VGA/Component Input), AV Mini-Jack, Mini-Jack Audio-Out, USB (Type A)
- Dimensions: 6.3" x 1.3" x 4.0"
- Weight: 17.3 oz. (about a pound)
Color Preferences
To be quite frank, first impression means the world to me, so when I opened the package of the Vivitek Qumi Q5-RD in my office, my first thought was something along the lines of, "Um... yeah, I'm not really liking this glossy red color."
But from there, as I began to play with it, the walls that built around my initial irrational impression (alliteration FTW) began to crumble down. Everything from its compact size to its intuitive interface all played factor into my growing appreciation. And it's available in four other colors (yellow, blue, white, and black), in case you don't like red.
Price
At $550, the Vivitek Qumi Q5 is definitely not cheap, but compared to its competitors in that same price range, it provides more inputs and computer compatibilities than the Epson PowerLite Home Cinema Projector ($550), better maximum resolution than the LG DLP Projector ($450), and is lighter, thinner, and smaller in size than the Acer 3D Ready DLP Projector ($590).
Final Thoughts
Yes, a projector is an investment, but it's worth purchasing if you enjoy the thought of having your television on the go—as long as you're not looking to replace your main big-screen TV at home. The Qumi Q5 works beautifully for outdoor viewings, meetings, kids' rooms, or pretty much anywhere you need a display without lugging around a giant TV. And if you can't afford one just yet, there's always a DIY smartphone projector.
Just updated your iPhone? You'll find new emoji, enhanced security, podcast transcripts, Apple Cash virtual numbers, and other useful features. There are even new additions hidden within Safari. Find out what's new and changed on your iPhone with the iOS 17.4 update.





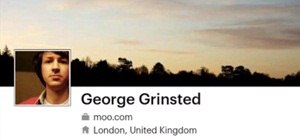



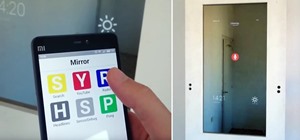
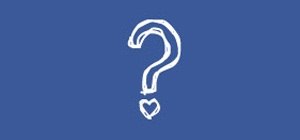


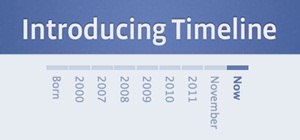






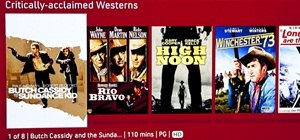

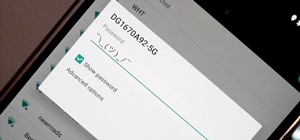








Be the First to Comment
Share Your Thoughts